How to show display of one pc on more moniters
Teach your laptop to treat a secondary monitor as the primary display
I'm not much of a gamer,
but I still play about 15 minutes of Diablo III on my notebook every
day. (I figure I should finish the game just in time for Diablo IV to
come out.) One annoying thing about the game—an irritation that also
affects desktop programs and Windows 8 apps—is that if you've connected
your notebook to a second monitor, newly opened programs still default
to your primary display
If you've paired your
laptop to a nice 24-inch 1080p monitor, that often means you’re
squinting at your 12-inch clamshell display instead of the larger, nicer
screen. Let’s fix that by making our external monitor the center of
attention
To adjust our monitor
settings, we’re going to need to open up the Control Panel. From the
Windows 8.1 desktop, right-click the Start button—Windows 8 users should
right-click the Start icon in the lower left corner—and then select
“Control Panel” from the Quick Access Menu. Windows 7 users can just get
at the Control Panel from the Start menu.
Once you’ve got the
Control Panel open, check that the “View by:” drop down menu in the
upper right-hand corner is set to “Category.” Then, under “Appearance
and Personalization,” select the "Adjust the screen resolution" option
We’re almost home!
Assuming you have just two monitors, you should see a small icon with a
number one on it for your laptop screen and a number two on a larger
icon representing your external monitor
TIP: If you don’t see
two separate monitor icons, click the “Multiple displays” drop down menu
and select “Extend these displays,” then click Apply.)
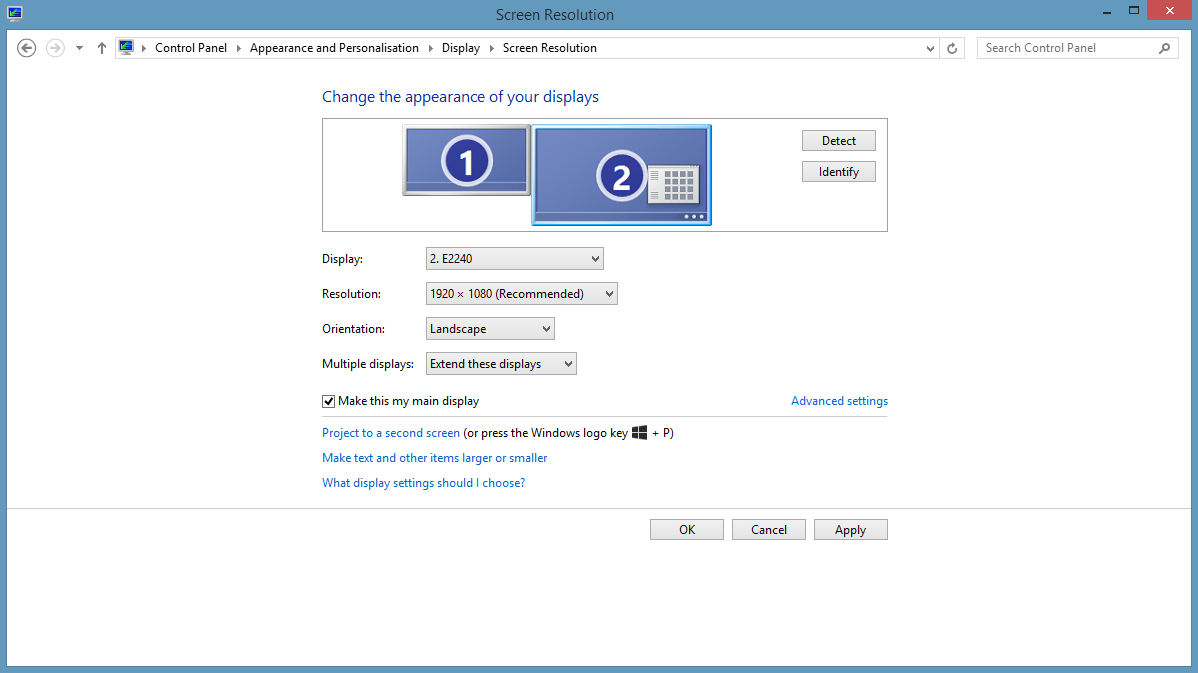
Click the larger monitor icon with the number two on it. See that checkbox below the “Multiple displays” menu that says Make this my main display? Click that checkbox, then click “Apply,” followed by “OK” to dismiss the window.
You should notice that the system tray (that section to the far right
of the taskbar that includes the date and time) has now jumped from
your laptop to the external monitor. That means you’re all set. If you
don’t see apps and games defaulting to the larger screen right away, you
may have to reboot your PC.
Don't worry about disconnecting the display. Windows is smart enough
to know that when the external monitor isn’t present to default
everything back to the smaller laptop screen.
So relax, fire up your favorite games, desktop programs, or Windows 8
apps, and enjoy the big screen experience without the screen-shifting
headaches.